Finally I got my perfect tool to write Bangla. I was a bijoy layout guy. Was thinking in past 7month to shift into a phonetic layout. Tried almost all phonetic and went back to Bijoy again and again. Few days ago found Google Transliteration which was great but wasn’t my type. It has some issues with Fullstop (Dari or Devnagari Danda). Quit that too. Finally found a solution from Microsoft. It is Microsoft Transliteration for Bangla. I am enjoying it. Now I am writing in Bangla faster than before (Bijoy). Please go to http://specials.msn.co.in/ilit/Bengali.aspx and download the program and install. Then follow this steps:
Instructions for Windows Vista
Windows XP
Enabling Indic Language Support
- Click Start, click Control Panel, and then double-click Regional and Language Options.
- On the Languages tab, select the Install files for complex script and right-to-left languages (including Thai) check box.
- Click on Details.
- On the Advanced tab, select the Extend support of advanced text services to all programs check box.
- Click OK to dismiss the Text Services and Input Languages window.
- Click OK to dismiss the Regional and Language Options window.
You may be asked to insert the Windows XP installation media during this process.
A restart may be necessary to complete the process.
Using Microsoft Indic Language Input Tool (“ILIT”)
Do the following to use Microsoft ILIT in any application, such as Microsoft Word:
- Open the application in which you would like to enter Indic text.
- Change the language using the language bar, which typically appears in the taskbar as follows.

- The language bar will now show the current language.

- You can now start typing in English and whatever you type automatically gets transliterated after a word-breaking character like a space, comma, etc. is entered. Note that this language setting is per application. You may have to repeat the steps above for each application you want to use Microsoft ILIT in.
Turning on the language bar
If you do not see the language bar in the task bar (at the bottom of the desktop) or floating on the desktop please do the following:
- Click Start, click Control Panel, and then double-click Regional and Language Options.
- On the Languages tab, under Text services and input languages, click Details.
- Under Preferences, click Language Bar.
- Select the Show the Language bar on the desktop check box.
Windows Vista
Using Microsoft Indic Language Input Tool (“ILIT”)
Do the following to use Microsoft ILIT in any application, such as Microsoft Word:
- Open the application in which you would like to enter Indic text.
- Change the language using the language bar, which typically appears in the taskbar as follows.

- The language bar will now show the current language.

- You can now start typing in English and whatever you type automatically gets transliterated after a word-breaking character like a space, comma, etc. is entered. Note that this language setting is per application. You may have to repeat the steps above for each application you want to use Microsoft ILIT in.
Turning on the language bar
If you do not see the language bar in the task bar (at the bottom of the desktop) or floating on the desktop please do the following:
- Click Start and go to Control Panel.
- Click Change keyboards or other input methods under Clock, Language and Region.
- On the Keyboards and Languages tab, click Change Keyboards.
- On the Language Bar tab, select the Floating on Desktop option.
Windows 7
Using Microsoft Indic Language Input Tool (“ILIT”)
Do the following to use Microsoft ILIT in any application, such as Microsoft Word:
- Open the application in which you would like to enter Indic text.
- Change the language using the language bar, which typically appears in the taskbar as follows.

- The language bar will now show the current language.

- You can now start typing in English and whatever you type automatically gets transliterated after a word-breaking character like a space, comma, etc. is entered. Note that this language setting is per application. You may have to repeat the steps above for each application you want to use Microsoft ILIT in.
Turning on the language bar
If you do not see the language bar in the task bar (at the bottom of the desktop) or floating on the desktop please do the following:
- Click Start and go to Control Panel.
- Click Change keyboards or other input methods under Clock, Language and Region.
- On the Keyboards and Languages tab, click Change Keyboards.
- On the Language Bar tab, select the Floating on Desktop option.
Please note this Bangla is Indian version but don’t bother. It is Bangla.

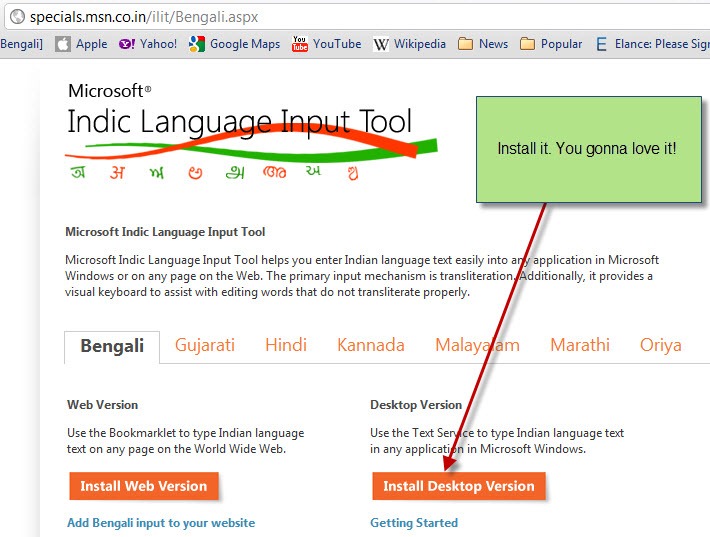


















1 comment
এত স্টেপ?
এর চেয়ে অভ্র তো অনেক সোজা! [ইন্সটল করা এবং ব্যবহার করা] অবশ্য আগে থেকে বিজয় ব্যবহার করলে তো কিছু বলার নেই, বিজয় থেকে সুইচ করা কষ্টকর।
নাজিয়াপু তো অভ্র ব্যবহার করে! 😀